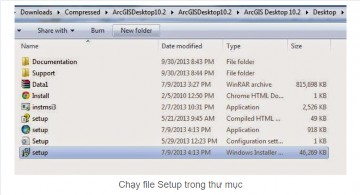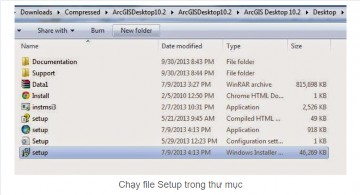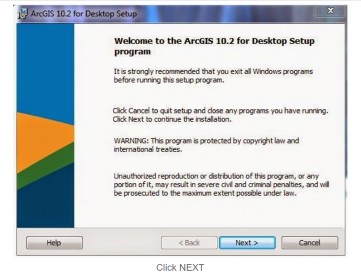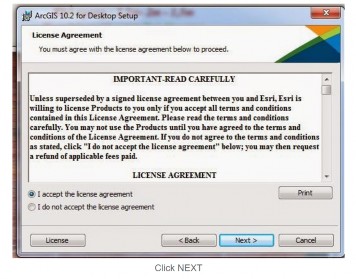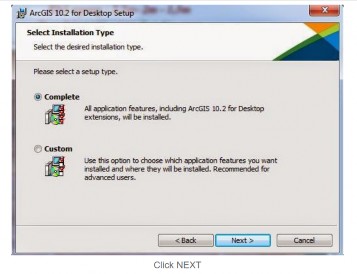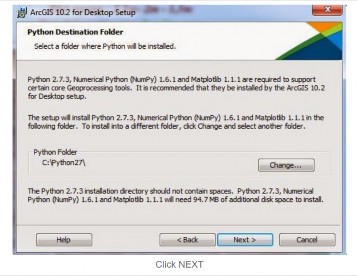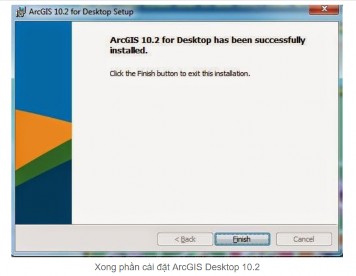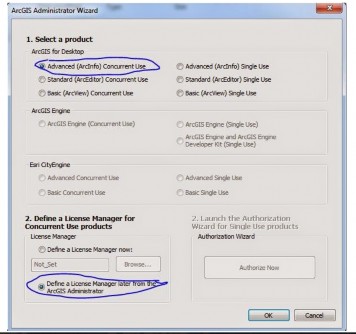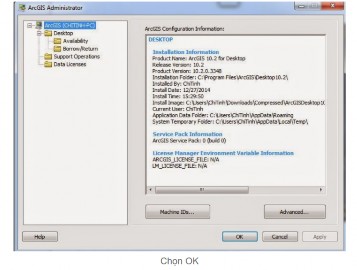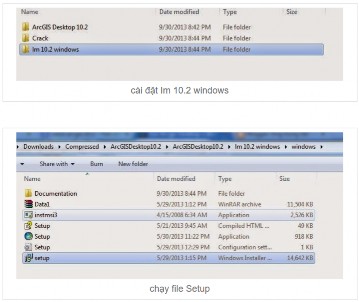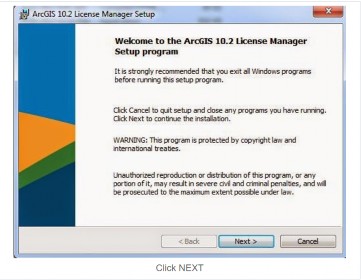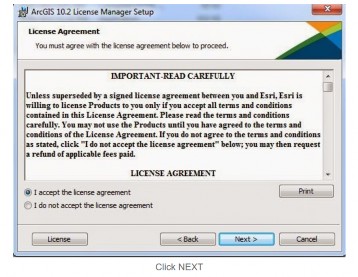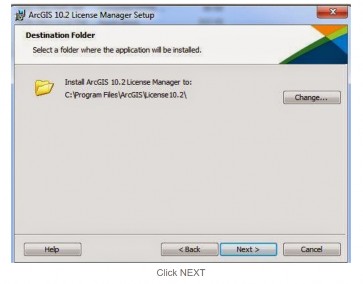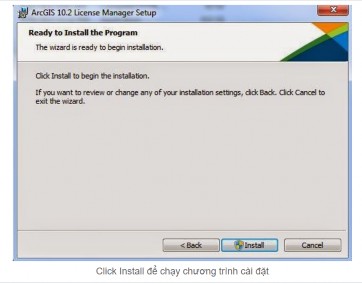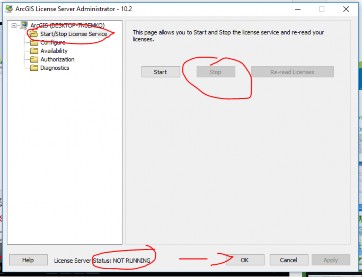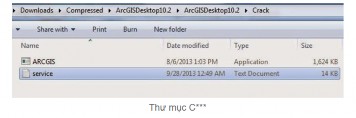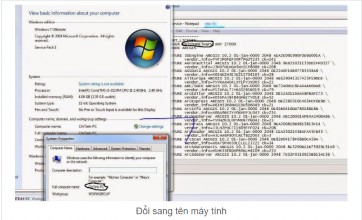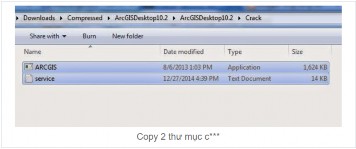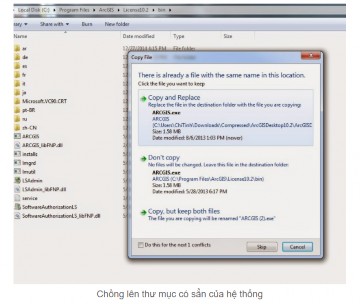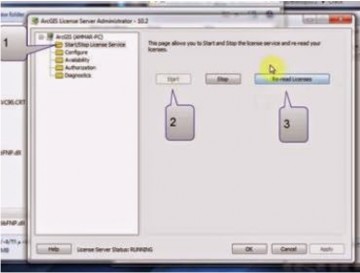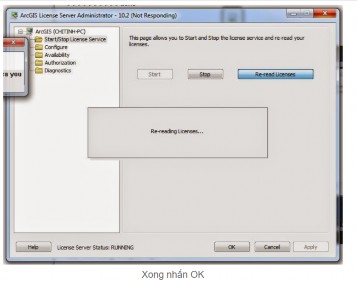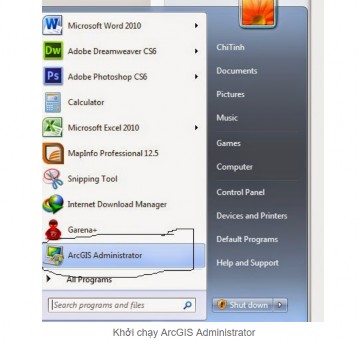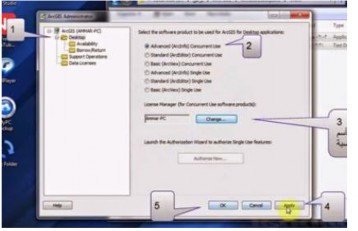HƯỚNG DẪN CÀI ĐẶT ARCGIS 10.2 FULL
Để phục vụ thực hành học phần Bản đồ và phân vùng chức năng, sinh viên được yêu cầu cài phần mềm ArcGIS phiên bản 10.2 vào máy tính cá nhân của mình. Ứng dụng mới sẽ hướng dẫn bạn cụ thể cách cài đặt Arcgis 10.2 một cách chi tiết nhất.
Tải phần mềm Arcgis Desktop 10.2 đầy đủ
Để sử dụng phần mềm ArcGIS Desktop 10.2. Trước tiên là download phần mềm ArcGIS Desktop 10.2 bản mới nhất hiện nay: https://drive.google.com/open?id=0Bw2zLUgFEUMHOTZMRDQ1ckY1cE0
Hướng dẫn cài phần mềm Arcgis Desktop 10.2
Bước 1: Chạy Setup trong thư mục ArcGISDesktop10.2>Desktop
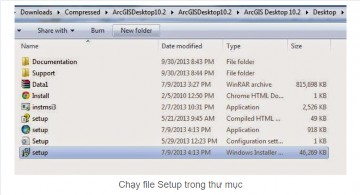
Bước 2
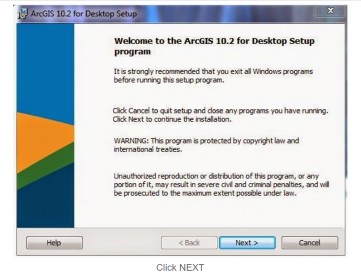
Bước 3: chọn ” I accept the license agreement” rồi click next
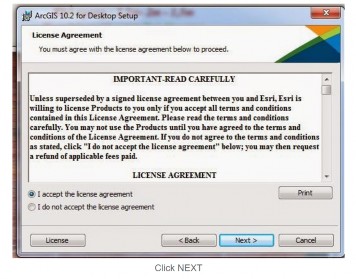
Bước 4: Chọn compute nếu muốn cài đặt tất cả, nếu biết tùy chỉnh thì chọn custom rồi click next
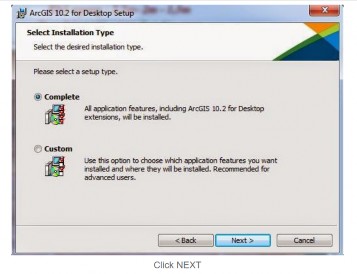
Bước 5: tiếp tục next
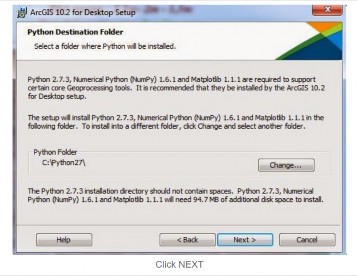
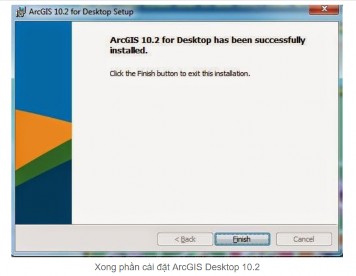
Lưu ý: chưa được mở Arcgis ngay
Bước 6: Chạy ArcGIS Administrator Wizard bằng cách vào thanh Start chọn ArcGIS >>ArcGIS Administrator click ok
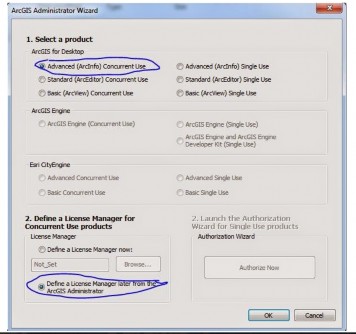
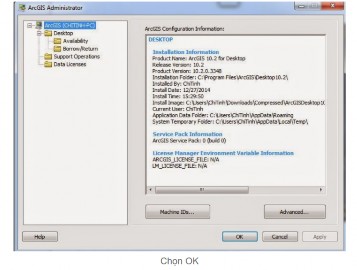
Bước 7: Cài đặt ArcGIS 10.2 License Manager
Vào thư mục cài đặt Im 10.2 windows chạy file Setup
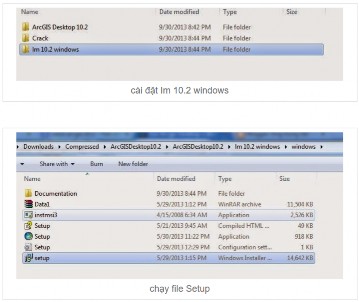
Bước 8: tiếp tục ấn Next chạy Arcgis license
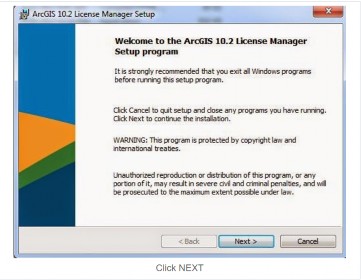
Bước 9
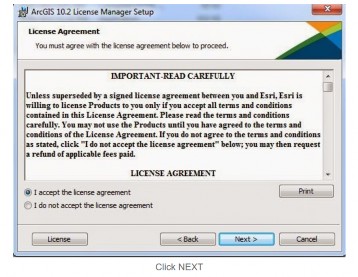
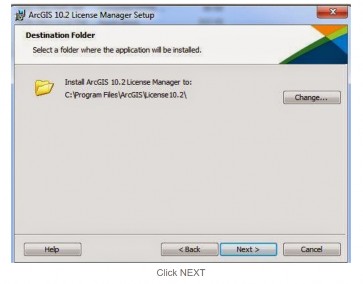
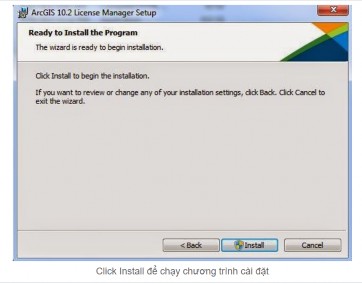
Cửa sổ ArcGIS License mở ra chọn Start/Stop License Service ==> Nhấn vào Stop, nhìn ở dưới thấy NOT RUNNING ==> Chọn OK để kết thúc cài đặt
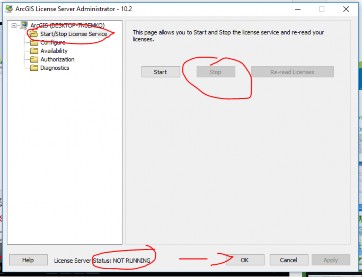
Bước 10: Bắt đầu C*** ArcGIS 10.2
Mở file C*** trong thư mục ArcGIS Desktop 10.2>> mở file service sau đó đồi tên vùng khoanh đen bằng tên máy tính của mình như hình bên dưới
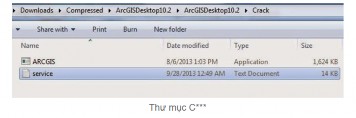
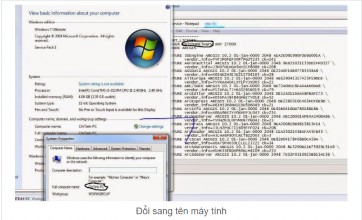
Bước 11: Sau đó lưu lại file service và copy 2 file trong thư mục c*** vào đường dẫn C:\Program Files\ArcGIS\License10.2\bin
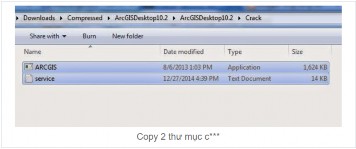
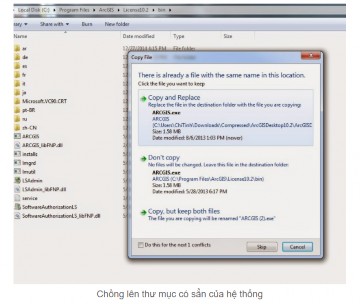
Bước 12:
Mở file LSAdmin như hình bên dưới
Click vào thư mục Start/Stop License service > bươc 2, bước 3> chờ xíu
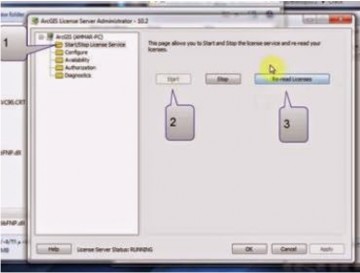
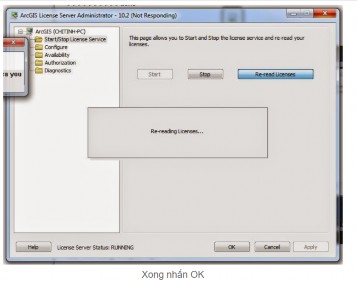
Bước 13: Khởi chạy ArcGIS Administrator sau đó thực hiện các bước như hình
1. Chọn Destop >>2>>3 Đổi thành tên máy tính đáng sử dụng> 4>>5
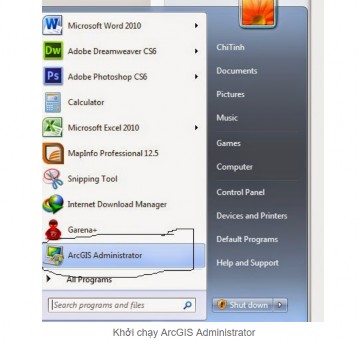
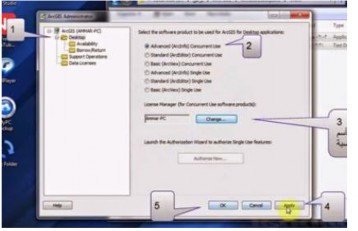
Mở Arcgis kiểm tra kết quả, chúc bạn thành công!